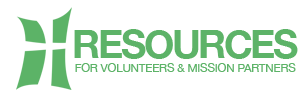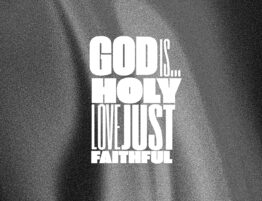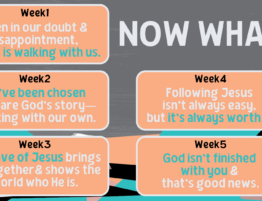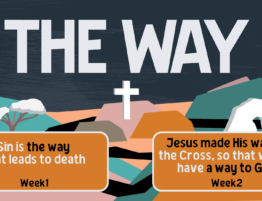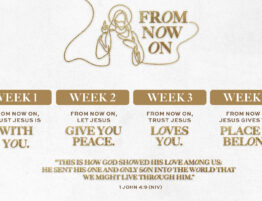How to Use Right Now Media on Zoom
1. Watch this video for a step by step guide
2. Use the pictures below as reference if you need to review a step
Before you start: Pull up the Right Now Media video on your internet browser and create your meeting on ZoomClick Right Now Media Screen and Share
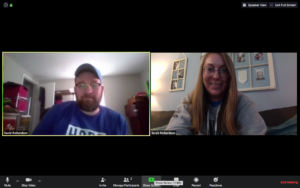
1. Click Share Screen at the bottom of your screen
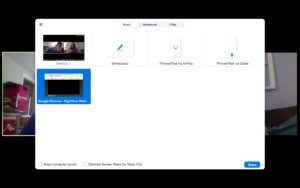
2. Click Right Now Media screen and then share
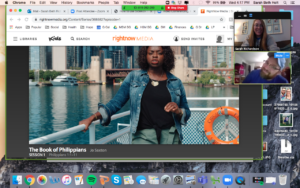
3. Click mute on viewer’s boxes (top right of each viewers box – do NOT click mute on your screen)
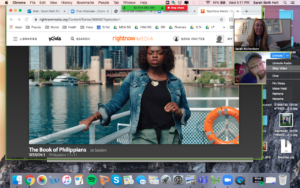
4. Click stop video on each person (optional)
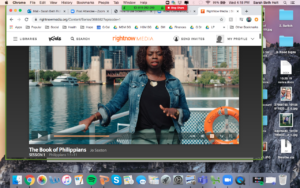
5. Click stop share at the top of the screen
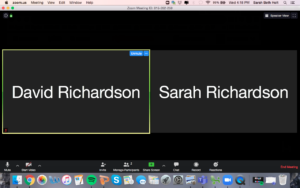
6. Click unmute on the top right of viewers boxes
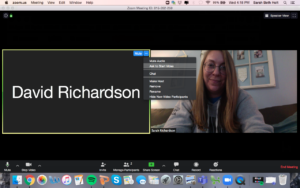
7. Click “Ask to Start Video” on the top right of viewer’s boxes
And enjoy talking to each other again!
Leaders, THANK YOU for all you do!